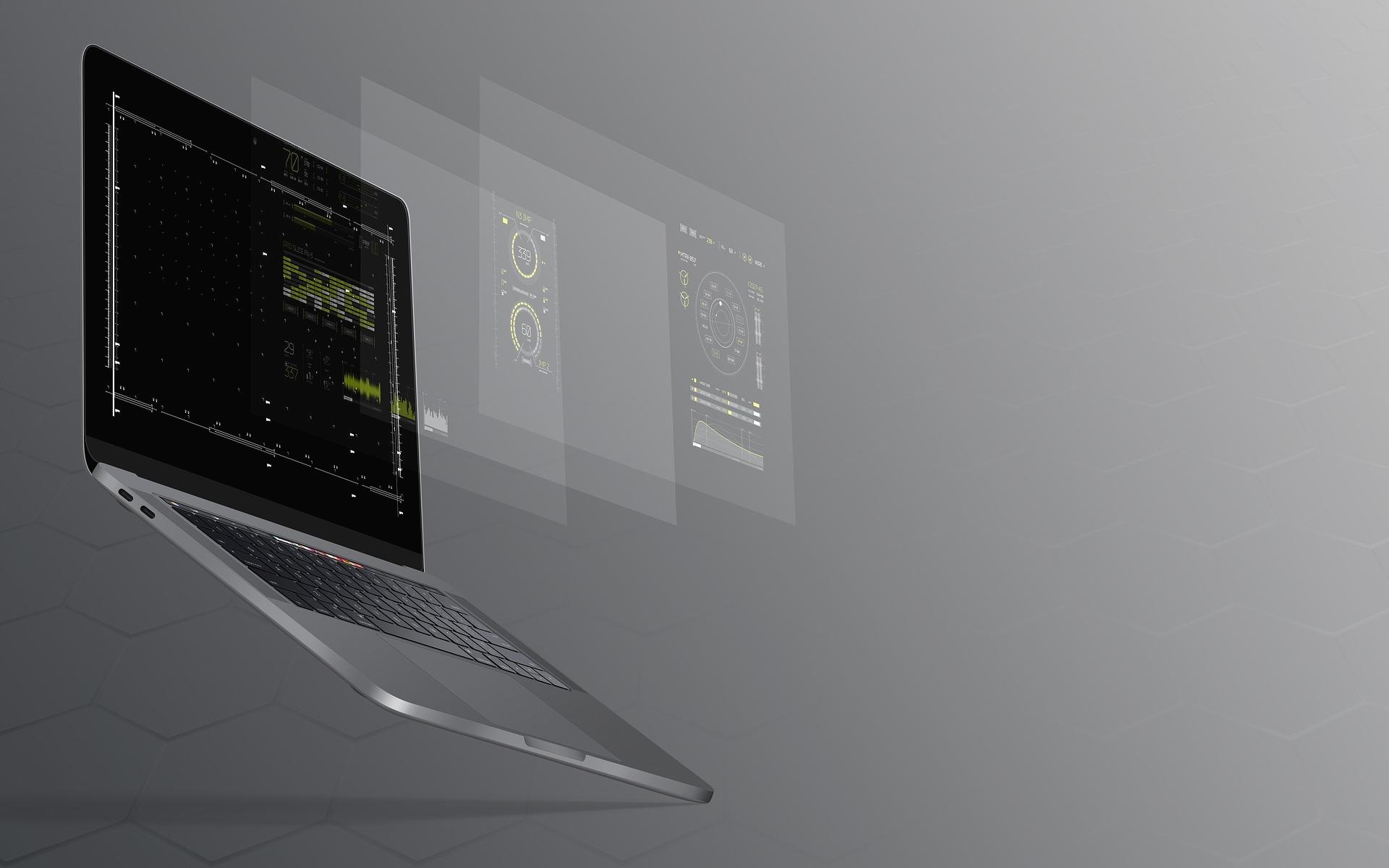목록Tools (9)
IT_susu
settings > github pages > source > 옵션 선택! 1) master branch master브랜치에 있는 모든 소스를 업로드 2) master branch / docs foldermaster브랜치 안에 docs 폴더 안에 있는 것만 업로드
원격 저장소와 연결git remote add origin : 로컬이 먼저 만들어 졌을 때git clone : 원격 저장소가 먼저 만들어 졌을 때 원격 저장소 리스트 보기git remotegit remote -v : full로 보여줌 로컬소스를 원격 저장소에 전달git push -u origin master 원격의 변경사항을 로컬로 당겨옴git pull origin master 403 오류 문제 해결git remote set-url : origin https://{계정이름}@github.com/{계정이름}/{온라인저장소이름}.git위 주소의 계정이름과 나의 깃허브 로컬 저장소 계정이름이 달라서 생긴 문제입니다. git config --global -l : 전역 확인 git config --local use..
태그란?커밋을 참조하기 쉽도록 알기 쉬운 이름을 붙이는 것입니다. 태그를 지정하면 간편하게 checkout하거나 reset을 할 수 있습니다.log값 대신 사용하기 편합니다. 태그의 종류일반태그(lightweight tag)는 이름만 붙일 수 있는 간단한 태그이며, 보통 일시적으로 사용하는 토픽 브랜치에서 사용합니다.주석태그(annotated tag)는 이름, 설명, 서명, 태그작성자,이메일,태그생성날짜 포함이 가능합니다. 이 태그는 릴리스 브랜치에서 주로 사용합니다. 태그 생성git tag 주석태그 생성git tag -a 주석과 동시에 태그 생성git tag -am "주석" 태그 보기git tag 태그목록과 주석 내용 확인하기git tag -n 태그 정보를 포함한 log보기git log --decora..
브랜치란?여러 개발자들이 동시에 다양한 작업을 할 수 있게 만들어진 기능입니다.각각의 브랜치는 다른 브랜치의 영향을 받지 않기 때문에 여러 작업을 동시에 진행할 수 있습니다. master 브랜치저장소를 처음 만들면, git은 바로 master브랜치를 만듭니다.master가 아닌 또 다른 새로운 브랜치를 만들어서 선언(체크아웃)하지 않는 이상, 모든 작업은 master 브랜치에서 이루어집니다. 브랜치 확인git branch 브랜치 생성git branch 브랜치 생성과 동시에 전환메인 브랜치에서 자신의 작업 전용 브랜치를 만듦.git checkout -b 브랜치 전환git checkout 병합합칠 브랜치에 checkout한 상태에서 병합할 브랜치명을 아래에 입력합니다. 예) master브랜치에서 develo..
git log : 로그 보기git log --oneline : 한줄로 로그 보기git log --graph : 그래프로 로그 보기 git checkout -- : 로컬의 변경 내용을 변경 전 상태(HEAD)로 되돌림. 단, 이미 인덱스에 추가된 변경 내용과 새로 생성한 파일은 그대로 남음. 즉, 새로 생성된 것과 add를 했다면 이 명령어로 되돌릴 수는 없다.git reset HEAD : 해당 파일 되돌리기git reset --hard : 모든 확정된 것들까지 전부 되돌림
git의 세가지 상태working directory - 작업공간index(stage aria) - 커밋 전 단계head - 커밋 후 단계 커밋( commit )확정 짓기. 명령어git status : git 상태 확인하기git add : index에 파일 놓기git commit -m '' : head에 파일 놓기git commit -am '' : add와 commit을 한번에 하기 ( 수정사항만 있을 경우 가능 )git commit -h : 커밋과 관련한 도움말 보기git commit --amend : 커밋 수정 (i > 커밋 메시지 작성 > esc, :wq enter)git rm --cached : 커밋하기 전에 unstage하기. index상태에서 working directory로 다시 변경
window 환경에서는 prompt 환경이 리눅스 환경과 달라서 명령어도 독자적이고 vscode에서 터미널을 켜도 자동으로 내가 열어놓은 파일 위치로 잡히지 않고 cd로 이동해줘야 해서 많이 불편합니다. 이에 git bash를 vscode terminal로 변경해 봅시다! 1. ctrl + , 키를 눌러 세팅을 엽니다.2. terminal > external: windows exec에 써있는 파일 경로를 지우고, git-bash.exe파일이 있는 경로로 대체합니다.3. ctrl + shift + p를 누르고 select default shell을 검색한 뒤 엔터4. git bash를 선택5. ctrl + ` 키를 눌러 터미널을 켜서 git bash로 실행되었다면 성공!
https://sharryhong.github.io/2016/12/20/nodejs-nvm/ 참고